fixboot命令,fill boot
作者:admin 发布时间:2024-10-20 20:12 分类:资讯 浏览:1 评论:0
本篇文章给大家谈谈fixboot命令,以及fill boot对应的知识点,希望对各位有所帮助,不要忘了收藏本站喔。
本文目录一览:
- 1、如何使用命令提示符修复Win10电脑,命令提示符修复开机?
- 2、怎么重建efi引导区。
- 3、fixboot命令和bootcfg命令有什么区别?请详细点讲解,谢谢!
- 4、win10系统蓝屏怎么修复?
如何使用命令提示符修复Win10电脑,命令提示符修复开机?
1、在打开的运行窗口中输入cleanmgr,在点击确定按钮即可。接下来,在新的对话框中选择需要清理的系统盘C盘,大多数电脑的系统均安装在C盘。
2、操作完成,4个威胁都成功处理,将继续监视你的电脑是否受到威胁,点击:关闭。方法二:使用sfc /scannow命令扫描修复系统文件。
3、步骤在命令提示符窗口中输入DISM/Online/Cleanup-Image/RestoreHealth并按Enter键执行此命令。步骤等待任务执行完毕之后,重启计算机并再次检查是否已经成功修复文件损坏问题。
4、首先点击进入之后,根据页面的内容选项,选择好选项回车确定。然后进入,点击左下角修复计算机。进入之后,选择点击命令提示符。
怎么重建efi引导区。
首先就是制作u盘启动(要使用u盘启动制作工具),然后我们直接进入PE系统。如下图所示。然后我们打开分区工具。点击菜单栏上面的硬盘,在弹出的菜单里选择转换分区类型为GUID格式,再出现的询问框里点确定。
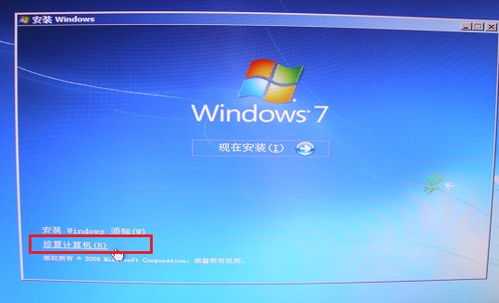
还记得吗?我一般是先启动到livecd里的系统,然后点击桌面的“安装”,把系统安装到硬盘。
接着我们将UEFI引导需要用到的这2个文件复制到我们创建的efi启动分区中。 接着我们打开bootice将我们U盘的主引导记录和分区引导记录配置好,激活较大的分区便于legacyBIOS启动。
fixboot命令和bootcfg命令有什么区别?请详细点讲解,谢谢!
1、注意: 如果不带任何参数,fixboot 命令将向用户登录的系统分区写入新的分区引导扇区。Bootcfg bootcfg 命令启动配置和故障恢复(对于大多数计算机,即 boot.ini 文件)。
2、Fixboot:系统分区错误,无法启动的情况就可以通过它直接恢复。用法如下:fixboot [drive],drive为将要写入引导扇区的驱动器。例如fixboot d:就是向驱动器D:的系统分区写入新的分区引导扇区。
3、含有下列参数的 bootcfg 命令仅在使用故障恢复控制台时才可用。可在命令提示符下使用带有不同参数的 bootcfg 命令。 用法: bootcfg /default 设置默认引导项。 bootcfg /add 向引导列表中添加 Windows 安装。
win10系统蓝屏怎么修复?
1、我们打开电脑,直到Win10操作徽标界面时,按下电源键强制关机,然后待机,再从Win10操作徽标界面时,按下电源键强制关闭。重复此操作三次。如果您的计算机被诊断出来,页面将自动修复。此时,计算机将进入自动修复页面。
2、选择创建新的虚拟机。然后选择自定义(高级),点击下一步。选择安装程序光盘映像文件,然后找到下载的镜像文件再点击下一步。选择windows,下面根据自己的系统来选择,然后点击下一步。
3、检查硬件:如果你的电脑内存条接触不良或损坏,可能会导致系统蓝屏和崩溃。这时,你可以清理机箱内的灰尘,拔下内存条,用橡皮擦拭金手指,再重新插紧。或者换一条新的内存条。
4、在设备上安装特定更新后,可能会发生某些蓝屏错误。如果更新后出现蓝屏错误,可以尝试通过卸载最近的更新来修复错误。
fixboot命令的介绍就聊到这里吧,感谢你花时间阅读本站内容,更多关于fill boot、fixboot命令的信息别忘了在本站进行查找喔。
本文章内容与图片均来自网络收集,如有侵权联系删除。
相关推荐
欢迎 你 发表评论:
- 资讯排行
- 标签列表
- 友情链接


