vi命令中粘贴文档内容命令,vi复制粘贴到外部文件
作者:admin 发布时间:2024-10-21 14:35 分类:资讯 浏览:2 评论:0
今天给各位分享vi命令中粘贴文档内容命令的知识,其中也会对vi复制粘贴到外部文件进行解释,如果能碰巧解决你现在面临的问题,别忘了关注本站,现在开始吧!
本文目录一览:
vi编辑器使用技巧
1、按“Esc”键退出编辑模式,移动光标到“Installing”的第二个字符(n)下,按R(大写)即可进入替换模式(Replace mode),按i将一直替换,直到按Esc为止。
2、vi编辑器有三种模式,分别是一般指令模式、编辑模式与指令行命令模式。一般指令模式(command mode)以vi打开一个文件就直接进入一般指令模式了(这是默认的模式,也简称为一般模式)。
3、使用“:set”可以设置vi的环境变量。vi的环境变量有很多。使用“:set all”可以显示所有环境变量。使用“:set 变量名及参数”可以设置对应的环境变量。
4、命令模式:打开文件首先进入命令模式,是使用Vim编辑器的入口。在命令模式下,通过使用命令对文件进行常规的编辑操作,例如:复制、粘贴、删除、定位、翻页等等。末行模式:在末行模式下,执行退出文件、保存并退出文件等操作。
5、vim进入编辑模式的方法如下:工具/原料:0华为MateBook1Windowsvi/vim编辑器。在多行行首插入,在nomal模式下按下ctrl+v,然后进行选择(如果想要选择至文件结尾,则再按G)。
6、语法:vi(选项)(参数)参数:常用的命令有以下:i 切换到输入模式,以输入字符。x 删除当前光标所在处的字符。: 切换到底线命令模式,以在最底一行输入命令。
Linux下vi编辑器粘贴复制剪切功能
复制粘贴命令:在一行的任何位置按下yy,y是yanked拷贝的意思,然后去想粘贴的位置按下p即可。p是粘贴的意思。
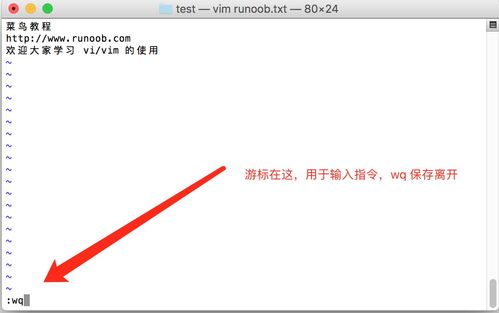
功能介绍 vim编辑器有三种模式:命令模式、编辑模式、末行模式。「命令模式」:可以进行删除、复制、粘贴等快捷操作。「编辑模式」:可以编辑文件内容。「末行模式」:可以通过命令操作文件,比如搜索、保存、退出等。
查看目录下文件file.txt的内容,使用catfile.txt(ls//表示查看当前目录下的文件目录;catfile.txt//表示查看该文件的内容)发现内容是helloworld。
如何将外部文字复制到vim中
将外部文字复制到vim中步骤如下:打开终端或命令行界面,并启动vim编辑器。:在vim中打开要粘贴文字的文件。可以使用命令“vim文件名”来打开文件。将光标定位到要粘贴文字的位置。
在vim中,使用“+p”命令可以粘贴外部文字。在vim中,我们可以使用“+p”命令将外部复制的文字粘贴到vim中。首先,我们需要选中并复制外部的文字,例如使用ctrl+c命令。
你用的是虚拟机吧?直接粘贴应该是不行的。你可以将windows下的内容复制到一个文档中,然后将文档共享,再用Linux访问这个文档,再用VI编辑就可以了。
如果你是复制vim打开文件里的内容粘贴到vim打开文件里,复制命令是在命令行下yy键(两个p),粘贴命令是p键。{多行复制可以*yy,*代表你要复制的行数,记得是在光标开始算的}。
第一种场景可以通过ctrl+c和ctrl+v粘贴,但是会有效率问题,如果大量文本粘贴会很慢甚至导致vim卡死,可以用vim的加号寄存器进行粘贴。
Vim中,若要复制当前行,普通模式下按 yy 即可,在要粘贴的地方按 p 。这是vim将复制内容保存到了自己的寄存器中的缘故。如果在其他地方执行yy,新的内容将覆盖掉原寄存器中内容。
使用vi编辑器修改配置文件时,如何快速复制,粘贴多行文字内容
在GUI下:可按i进入插入模式,使用鼠标拖动反选要粘贴的内容,将光标移到要粘贴处,按鼠标中键(两键鼠标可同时按左右键)。
vi启动后就处于命令模式。在命令模式下,可以随意移动光标、进行复制和粘贴文本等操作。利用“a”、“i”、“c”、“C”、“O”和“o”等命令可以从命令模式切换到插入模式。
先将光标移动到要复制的哪一行,复制是nyy,n代表从光标开始的行数。粘贴是p,需要注意的是这些操作都是在命令模式操作的,命令模式就是在你所处的任意模式按ESC键,都可以会到命令行模式,这时才可以执行这些操作。
只拷贝一行的话,在非编辑状态下,可以在需要拷贝的那行按yy,再想要粘贴的行上按p就可以了,如果要拷贝多行的话,比如3行,可以按3yy,再按p即可。
查看目录下文件file.txt的内容,使用catfile.txt(ls//表示查看当前目录下的文件目录;catfile.txt//表示查看该文件的内容)发现内容是helloworld。
关于vi命令中粘贴文档内容命令和vi复制粘贴到外部文件的介绍到此就结束了,不知道你从中找到你需要的信息了吗 ?如果你还想了解更多这方面的信息,记得收藏关注本站。
本文章内容与图片均来自网络收集,如有侵权联系删除。
相关推荐
欢迎 你 发表评论:
- 资讯排行
- 标签列表
- 友情链接


