cmddos命令粘贴的基础命令,粘贴应该使用哪个命令
作者:admin 发布时间:2024-10-23 14:59 分类:资讯 浏览:5 评论:0
今天给各位分享cmddos命令粘贴的基础命令的知识,其中也会对粘贴应该使用哪个命令进行解释,如果能碰巧解决你现在面临的问题,别忘了关注本站,现在开始吧!
本文目录一览:
DOS下复制粘贴命令
1、能够直接实现复制粘贴的命令:copy 使用格式:copy 路径\文件名 路径\文件名 ——把一个文件拷贝(复制粘贴)到另一个地方。
2、在存储电脑D盘中新建back文件夹。用dos命令复制的文件设置成保存到这个文件夹中。
3、命令 :copy 将一份或多份文件复制到另一个位置。
4、请以快捷键Ctrl+r调出运行窗口,在运行窗口之中,输入命令cmd,调出DOS命令行界面。请输入命令dir,然后按回车键确定,这样命令行中就会出现较多的数据(用于演示)。
5、dos窗口复制粘贴的方法 按下windows+R键打开运行窗口。输入cmd后,按enter键打开DOS窗口。把鼠标移动到DOS窗口标题处,单击鼠标右键,选择属性。把编辑选项处的快速编辑模式勾选,并点击确定按钮。
6、鼠标移动到DOS窗口标题处,单击鼠标右键,选择属性 把编辑选项处的“快速编辑模式”勾选,并点击确定按钮。
如何在DOS窗口复制和粘贴命令?
1、在“我的电脑”上按右键,找到“系统属性”中的“计算机名”选项中的“工作组”。两台电脑要保证在一个工作组中。打开“网上邻居”,点“查看工作组计算机”,同一个工作组的计算机会出现在窗口中。
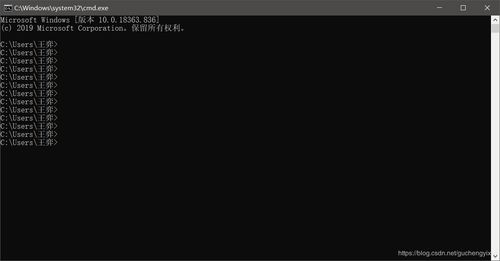
2、打开记事本或其他程序,在该程序空白处按下键盘上的Ctrl+V组合键就可以实现Win7命令提示符中文本的复制了。
3、能够直接实现复制粘贴的命令:copy 使用格式:copy 路径\文件名 路径\文件名 ——把一个文件拷贝(复制粘贴)到另一个地方。
4、DOS复制文件夹包括子目录到D盘,可以使用XCOPY命令,写法如下(假设要复制的文件夹名为AAA,在C盘): XCOPY C:\AAA D:\ /S 结尾的/S是指要复制目录和子目录,不包含空目录。如果要包含空目录,则可以使用/E参数。
5、步骤一:按快捷键“WIN+R”打开“运行”窗口。步骤二:输入“CMD”命令,单击“确定”按键,将会打开“命令提示符”窗口。步骤三:打开“C盘”,创建一个测试文件。步骤四:输入“cd\”,切换到C盘根目录。
在cmd命令提示符中怎么复制粘贴文本
第一步,我们可以使用CMD中的Ctrl V组合键,来解决无法粘贴的功能。小编想要提醒一下哟,需要Windows 10最低的版本为1903,为了防止出现一些错误。第二步,右击桌面左下角的开始图标。
如果我们想要复制输出结果的一部份信息,在CMD命令提示符窗口中点击鼠标右键,选择“标记”选项,如图所示 然后按住鼠标左键不动,拖动鼠标标记想要复制的内容。
在CMD窗口中单击右键,点击“全选”,这时候窗口中的内容就变成白色的;CMD命令提示符 在CMD窗口中全部内容变白的时候,我们按下回车键。
打开cmd窗口,开始-运行-输入CMD 回车即可。从文本文件复制命令信息。粘贴命令,在cmd窗口右键,选择粘贴。查看粘贴结果。从cmd窗口复制信息,在窗口右键,选择标记。
此时已经复制到粘贴板上了。然后就可以在记事本或WORD等等文本编辑器中粘贴下来就可以了。以上只是【ipconfig/all】命令为例。其实只要是在CMD下运行的所有命令后面加【| clip】都可以把其输出的内容复制到粘贴板上。
良心分享!最全面cmd快捷指令及使用方法,万字总结
我们要知道cm的打开方式,win10可以通过win键+R打开运行。
cmd进入指定目录方法:同时按下快捷键WIN+R打开运行并输入CMD,回车确认运行。此刻,会有一个如下图的窗口出现。
工具/材料:电脑。第一步,打开电脑点击进入到桌面。第二步,使用组合快捷键Win+R打开运行对话框。第三步,打开了后面输入cmd快捷指令。第四步,输入完成后,点击左下角确定。第五步,确定后即可弹出画面。
CMD中长文件名、文件夹名 的快捷输入方式:输入文件名、文件夹名称前两个字母,按 Tab 健,将自动填充完长文件名。在CMD下删除文件夹或文件,先要确定文件夹或文件是否有特殊的属性,比如“系统”、“只读”、“隐藏”。
打开电脑,点击左下方的开始图标。 在弹出的菜单中,找到运行选项并点击。 在弹出的运行窗口中,输入CMD命令,点击确定后将弹出cmd窗口。 在页面中输入某个命令并选中。
使用说明: /P:分屏的方式显示,每显示完一页提示用户按任意键继续显示。 /W:以宽行的方式显示文件和子目录,在纯DOS系统下,每行显示五个文件。在Windows2000或者WindowsXP中的MS-DOS运行方式中,每行显示3个文件。
关于cmddos命令粘贴的基础命令和粘贴应该使用哪个命令的介绍到此就结束了,不知道你从中找到你需要的信息了吗 ?如果你还想了解更多这方面的信息,记得收藏关注本站。
本文章内容与图片均来自网络收集,如有侵权联系删除。
相关推荐
欢迎 你 发表评论:
- 资讯排行
- 标签列表
- 友情链接


